

Bootable USB is a media that contains everything required to boot Windows. And it's always used when your computer get in trouble, clean install a fresh copy of Windows, in-place upgrade to Windows 10 from previous veriosn. But sometimes you will find Windows 10 won't boot from USB drive, just like the following case.
Use tools installed by default on the USB stick to repair or fix a broken configuration; Creating a bootable Ubuntu USB stick from Microsoft Windows is very simple and we’re going to cover the process in the next few steps. Alternatively, we also have tutorials to help you create a bootable USB stick from both Ubuntu and Apple macOS.
Now, let's have a glance about this article.
To be honest, many of users like you encounter similar issues above, the computer directly boot from the current Windows without displaying any error message. It may be caused by wrong boot mode, just change it to right one. Most of the old computer models support Legacy BIOS while the modern computer like Windows 8/10 use UEFI. Also, it's probably a problem of file system issue. Usually, BIOS requires the USB stick to be NTFS and UEFI to be FAT32.
Besides, you may encounter other situations. Here, I'll them and related cause.
Bootable USB is not detected as a boot device. This means your USB stick is either corrupted or unbootable itself, or USB boot is not supported on the computer.
Bootable USB not showing up in BIOS. This may happen because of incrrect boot order. By default, your computer only boot from the first boot option.
Bootable USB not showing up in boot menu. This is because your USB drive is old USB 1.0 or 2.0, which is not supported by Windows 10.
You can't boot from USB, even select the right boot option. In this case, the USB drive is likely to be damaged or corrupted. You may receive error message like 'no bootable devices found'.
And then, see below and follow the suggestions to fix Windows 10 boot from USB not working issue.

1. Take your USB hard drive and use it on another computer, see if it’s bootable. This is the simplest way.
2. Format the drive with NTFS file system if the computer is Legacy BIOS mode. Meanwhile, format your USB with FAT32 if your computer boot mode is UEFI.
3. Check if your computer supports USB Boot Options and set USB as the first boot option. You can restart your computer, press the key (eg: F2, ESC) on the first screen to enter BIOS, find out Boot Options or something like that and set boot priority to USB drive. If not, your computer does not support this option.
4. Enable CSM or Legacy boot mode, and disable Secure Boot Control. You can enter the BIOS screen and click Boot > Launch CSM and enable it. Next, click Security > Secure Boot Control and disable it.
Best video editing software that is free. 5. Change boot mode in BIOS. You can enter BISO and click UEFI/BIOS Boot Mode or Launch Storage OpROM Policy, then select the right mode.
Up still now, if you don't fix Windows 10 bootable USB not detected or showing up via the given solutions, you can download Windows 10 media creation tool from Microsoft's official website, then create a bootable USB drive.
Also, you could try third-party media creation tool like AOMEI Backupper. It's simple and easy, more flexibly. With the help of this software, you can create a recovery disk for Windows 10 and boot from all kinds of operating system, including Windows XP/Vista/7/8/8.1/10. That's to say, you don't need to create a repair boot drive for every computer.
Are you surprised by its strong compatibility? Now, let's have a closer look at how it works.
Step 1. Download AOMEI Backupper Standard, install and launch it. And then, click Create Bootable Media under the Tools tab.
Download Freeware
Win 10/8.1/8/7/XP
Secure Download
Step 2. Select Bootable Disc Type. It’s recommended to select Windows PE. This option is suitable for everyone and offers you more operations than Linux.
Menubar rearranger 2 5 – rearrange your menu bar. Monthly calendar mac. Step 3. Select the boot mode for your disc and then click Next. If your computer is Legacy BIOS mode (system disk is of MBR partition style), you can tick Create legacy bootable disc. If not, you should tick Create UEFI bootable disc.
Step 4. Guitar pro 5 mac free. Tick USB Boot Device and then click Next to move on.
Step 5. Wait for the process and click Finish when it reaches to 100%.
Now, computer won't boot from USB is not a problem anymore. With the newly created recovery disk, you can install SSD on Windows 10, or do some repairs for your troublesome computer.
It's suggested to retain AOMEI Backupper Standard on your computer. Except for bootable media creation, it can do more for you, such as, clone USB boot drive for a copy of backup, clone system or disk for more disk space or better performance, backup backup system, disk, files and partitions in case of sudden failure, etc.
Please note that some features disaplay on the free version is charged, you can use it only when you upgrade to AOMEI Backupper Professional. If you use a server-based computer, you need to download AOMEI Backupper Server.
This is the last things for Windows 10 recovery usb not working, boot from this drive and check if it's bootable. To do this, you can use Windows 10 quick boot menu 'Use a device' without changing the startup sequence in the BIOS. Also, if you cannot see this option, you need to manually change boot order and boot from the bootable USB.
To boot Windows 10 from quick boot menu, use the following steps.
Step 1. Press and hold the 'Shift' key while clicking 'Restart' button. Then, your computer will reboot to the Advanced Startup Options screen, click 'Use a device'.
Step 2. Select the boot USB drive, wait and see if your computer boot from this drive.
To change boot order manually and boot from USB, see steps below.
Step 1. Shutdown your computer and then start it.
Step 2. Press a specific key when you see a prompt at the first boot screen, like this, 'Press ESC to enter BIOS'. Also, if your computer is fast boot mode, you don't need to press any key.
Step 3. Dragon speech recognition software kickass torrent. Go to the 'Boot' tab and use the up arrow to move the USB drive to the top.
Step 4. Press 'F10' to save changes and restart your computer with USB dive.
That's all for Windows 10 bootable USB not working and how to boot from USB in Windows 10. If you want to avoid this problem once and for all, it's suggested to create a bootable media with official media creation tool or third-party tool AOMEI Backupper Standard.
Personally, I prefer using AOMEI Backuper. Because it's an all-in-one software which contains backup & restore, clone and many useful utilities. And these features are helpful to ensure data and system security. Download and enjoy your new journey.
Do you need to install an operating system in your Computer? Then quickly grab a CD or DVD and burn the OS in it to install. Is that sounds good? Nah, it is an old school trick. Now we just use a pen drive to create a bootable USB for installation of OS. We do not need any CD/DVD to install Windows or Linux on our laptop or PCs. Just a simple 4Gb or 8Gb USB drive, anyone can do this with little knowledge and the right tools in possession.
How to Make a Bootable USB?
So, in the context of the same here are some best free or opensource software to create the bootable USB.
I just cannot ignore Rufus when we talk about the bootable software to create a bootable USB. It should be top of the list for the nature it has. The open-source availability of it makes an advantage for us to access Rufus freely and get the job done quickly. Another very useful point it brings to us is there is no need for its installation, being a portable bootable USB creator we can directly run it. The .exe file is enough to process the software. Users feel very comfortable to use the services of it and it is very easy to handle. You can use Rufus to flash Linux, FreeBSD, Windows and other OS on any USB drive or Memory Card. Download
Article: How to use Rufus to create a bootable drive.
Supported platforms to run: Windows only
Key Features
It is the new baby that created a mark in the sector of bootable USB and it made a quiet impression. It can wipe out many complicating problems while doing the task of creating the bootable USB. It just shortens the distance of the road to manage the process that needed a minimum time and effort to change it. The multi-platform acceptance is it’s one of the main USP. Download
See: How to create a bootable USB flash drive using Etcher
Supported Platforms to run: Windows, Linux, macOS
Etcher Features
This is another best bootable USB creator app with which users are familiar and many people use it when it comes to creating a bootable USB. Apart from a USB bootable drive, it is also can be used for making other drives like a rescue drive or security drive and many more. The drop-down menu option is one of the main attributes in this software that we can use to choose an OS, even downloading of the same is possible from its interface, however, it makes difficulty level less for the consumers. Just like Rufus, you can also use it flash various Linux and Windows OS. Download
Supported Platforms to run: Windows only
Key features Adobe premiere pro cs4 32 bit free with crack.
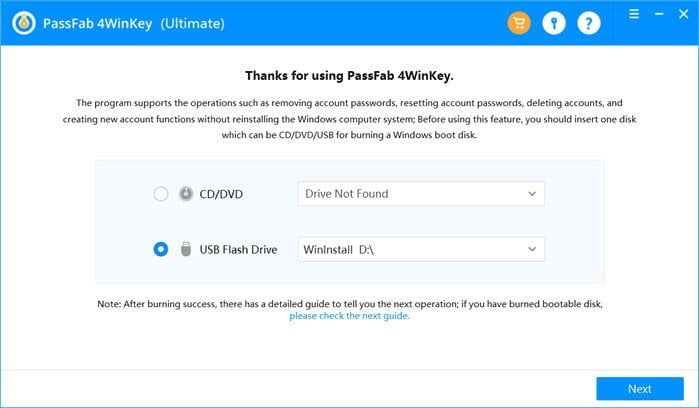
• It is most suitable for the users of Linux.
• It will support any OS.
• For Linux users, it will give the option to persistent storage that can be handled to view settings or backups.
• It can check bad blocks
• The customization option is available there.
Windows DVD/USB Tool, the name is speaking clearly what it does and where it does. If you want to install OS for windows then the official tool of Microsoft is here to create a bootable USB. The functionality and operation are very friendly and you do not have to use your brain too much while working with this app. The burning process is next to nothing in terms of effort. It is just a one-click job done way after mounting the pen drive with your system. Apart from USB, it can also be used to create bootable CD/DVD drive od Windows 10/8/7/Vista. The thing to be noted, it can’t be used for Linux or other operating systems. Download.
See: How to create Bootable USB from ISO on Windows 10?
Supported Platform: Windows only
Key elements
RMPrepUSB is one of the most customizable software for creating a USB bootloader. And because of the vast customizable feature, it is not easy to use for everyone apart from the people or professionals who have a good knowledge of it and know how to use it. So I strongly recommend avoiding it would be the best option for the people who do not have proper knowledge in that particular case. You can use it to convert the USB into a multiple USB bootable platform. The high customization option is very tricky and hard to learn but it also gives it some uniqueness to customize many of the things while using it. RMPrepUSB can be used to create both Linux and Windows bootable USB drives. Download
Supported Platforms to run: Windows only
Key features
Choose wisely
I would find many more apps to create a USB bootable device. I listed the best 5 option to select consisting 4 popular apps and 1 (Etcher) horse in the market that is quite good in my knowledge. Nearly every person who uses a computer or laptop would need software like them to install an OS. We are just helping them to sort things out to save some time and energy.
Other Articles:
